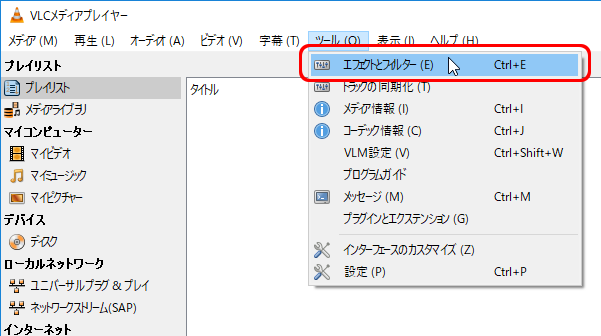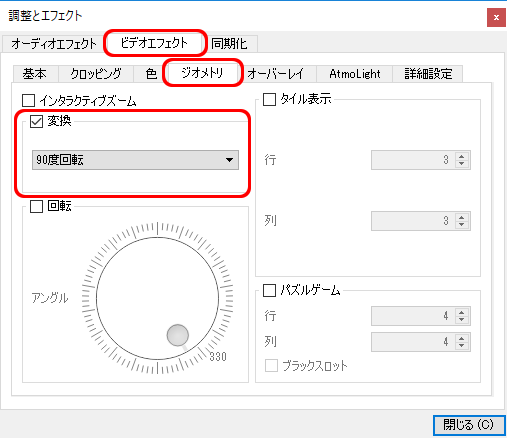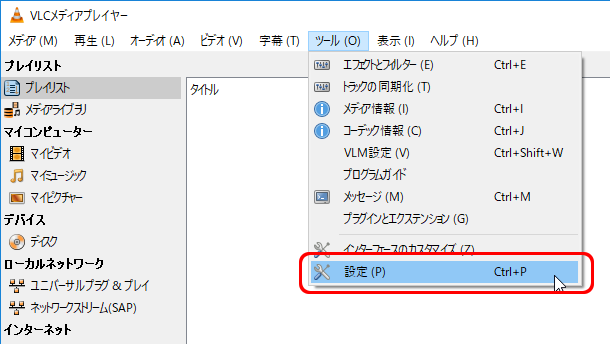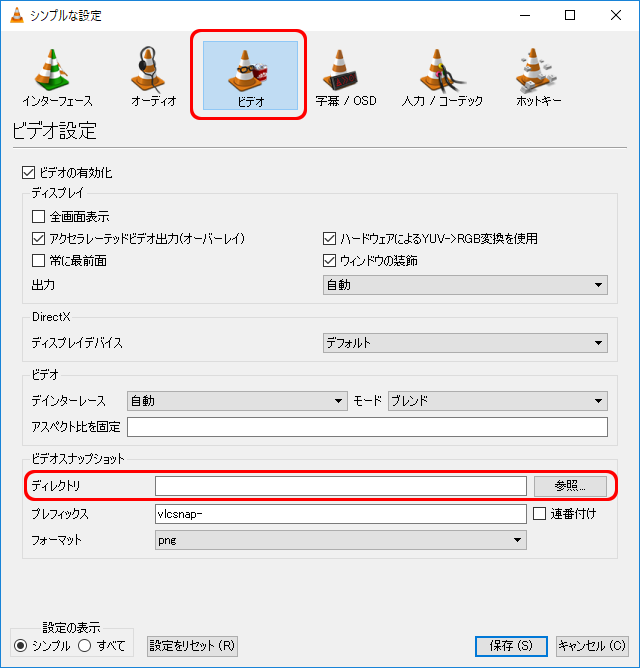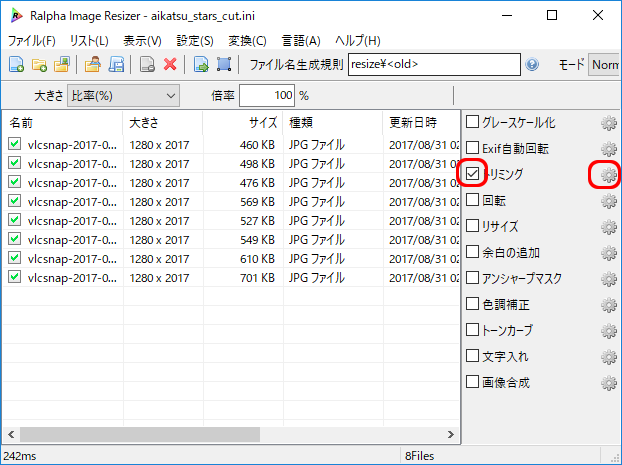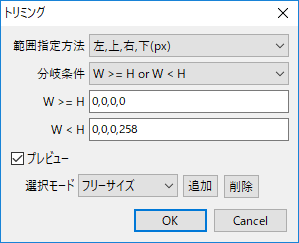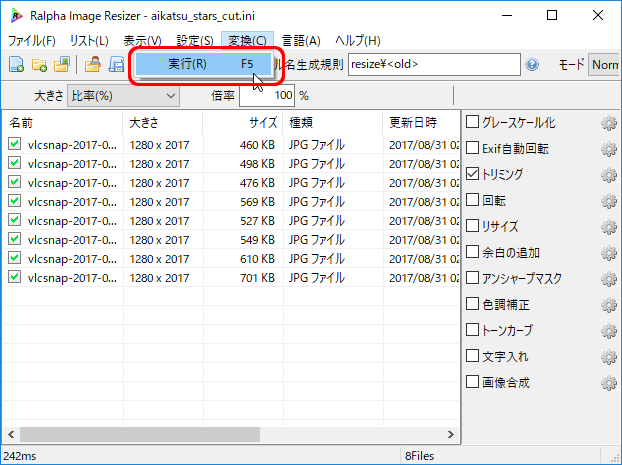録画したプレイ動画から静止画を切り出す方法
いろいろやり方があると思いますが、例として簡単そうな方法を紹介します。
ほとんどの方はWindowsをご利用だと思いますのでWindows10を例にご説明します。(Windows7,8でも同じです)
録画した動画を再生する
VLC Media playerが無料で便利かと思います。以下からダウンロードできます。
ダウンロードしたらVLC Media playerを起動して、再生したいファイルをDrag&Dropするかファイルメニューから開いてみてください。再生できましたか?
筐体のディスプレイは本来横長のものを回転して設置して縦長になっていますので録画したファイルも90度回転して録画されていると思います。設定を変更して正しい向きで再生されるようにします。
メニューから、「ツール」→「エフェクトとフィルター(E)」を選び「調整とエフェクト」画面を表示させます。
「調整とエフェクト」画面の「ビデオエフェクト」タブ→「ジオメトリ」を選択肢、「変換」というチェックボックスにチェックして「90度回転」を選択します。
静止画(スナップショット)の保存場所を設定する
まずは静止画を保存するフォルダを選択します。デフォルトのままでよければここはスキップしても大丈夫です。ここを設定していない場合はマイピクチャフォルダに画像が保存されます。
VLC Media playerのメニューから、「ツール」→「設定(P)」を選び設定画面を表示させます。
左側アイコンの「ビデオ」→ビデオスナップショット→「ディレクトリ」に静止画を保存したいフォルダに設定しましょう。[参照...]ボタンを押すとフォルダ選択画面が出ます。
動画の好きなシーンの静止画を保存する
あとは動画を再生しながら、保存したい場面で「ビデオ」メニューの「スナップショットを撮る」を選ぶだけですが、キーボードショートカットを使ったほうが便利です
以下の3つを覚えておくと良いと思います。動画を再生しながら静止画保存もできますが、スペースキーで一時停止しながら保存するといいシーンを狙えます。
| 静止画保存 |
[Shift]キー + [S]キー |
| 一時停止/解除 |
[Space]キー |
| コマ送り |
[E]キー |
ファイル名は勝手につきますので、再生しながらどんどんスナップショットを撮ればOK!
画面下の黒帯を消す
ここは必要ならやってください。アイカツスターズの筐体の画面は一部タッチパネルの部分に埋まってます。
この部分は黒帯になっていますので、トリミング(切り取り)します。
(なお、VLC Media Playerの機能でも消せますが、現在のバージョンではスナップショットを保存すると正しく保存されない不具合があるようなので別の方法を紹介します)
画像トリミングソフトは色々有りますが、ここでは手軽に使えるRalpha Image Resizerというソフトを使ってみます。
まずは先程VLC Media Playerで保存した静止画をRalpha Image ResizerのウインドウにDrag&Dropするなどして追加します。追加できたら、トリミングにチェックを入れ歯車マークを押します。
トリミングする領域の設定画面が開きますので、残したい部分を選択してください。録画した機械によってサイズが違う可能性がありますが、よく使われているものの例では以下のような感じです。
トリミングの範囲の設置などは初回のみ実施すれば大丈夫です。
あとは「変換」メニューから「実行」を選択すると一括処理されます。
(デフォルトの設定だと「resize」フォルダが作られて、その中に変換後の画像が保存されます)
すいか